

Các bạn khởi động lại máy và chọn F12 (tùy dòng máy có thể là nút F9, F10, ESC, ESC + F1, ESC + F2..) để truy cập vào boot options. Tiếp đến chọn usb storage device:

Sau đó máy tính sẽ load một lúc và tới phần chọn ngôn ngữ, bạn Click Next để tiếp tục.
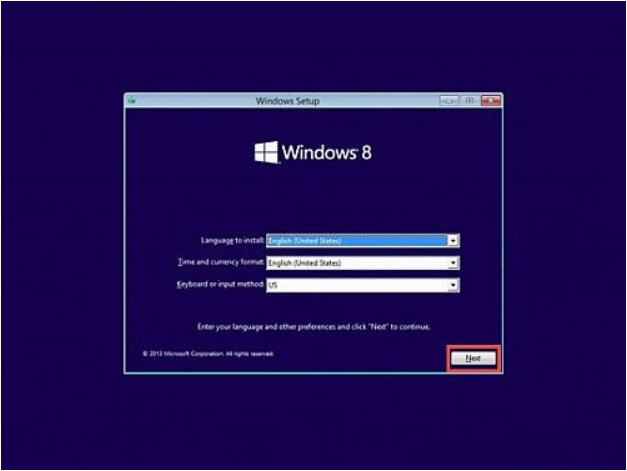
Click tiếp vào nút Install Now.
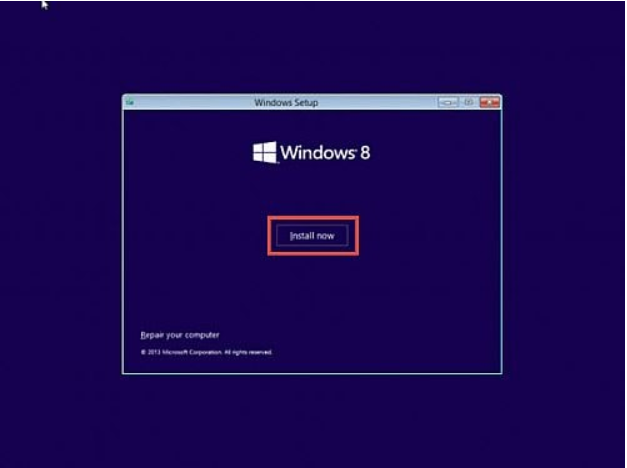
Lưu ý: Nếu bị yêu cầu nhập key thì bạn nhập: XHQ8N-C3MCJ-RQXB6-WCHYG-C9WKB (key này chỉ có tác dụng để cài đặt, không thể kích hoạt bản quyền cho win sau khi cài xong)
Chọn I accept the license terms và click vào Next.

Chọn Custom:Install Windows only nếu muốn cài đặt mới.
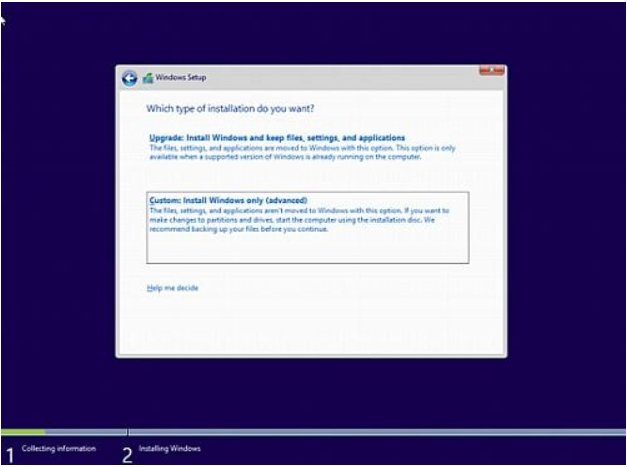
Phân vùng ổ đĩa sau đó bấm Next để tiếp tục.

Sau bước này thì Windows 8 sẽ được cài đặt lên máy tính của bạn. Nhiệm vụ của bạn là chờ đợi cho quá trình cài đặt kết thúc mà thôi.
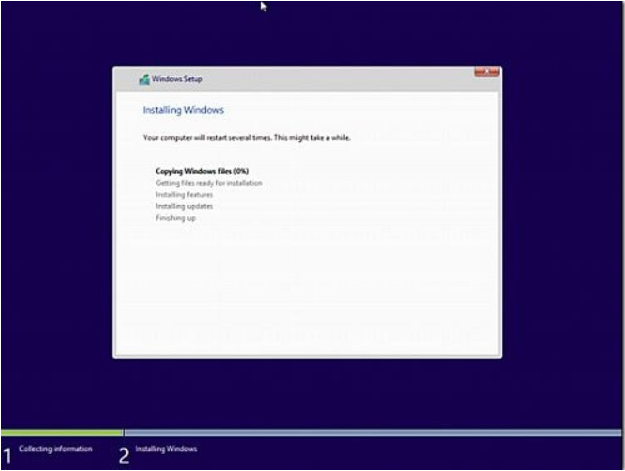

Bạn chọn Use express để tiếp tục.

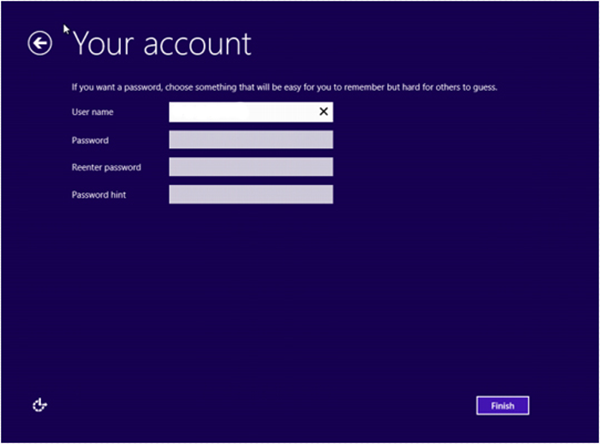
Thực chất quá trình cài đặt Windows 8 cũng khá tương đồng với Windows 7, chính vì thế nếu đã quen với việc cài đặt Win 7, có lẽ bạn sẽ không gặp mấy trục trặc
– Gần trường ĐH Khoa Học Tự Nhiên: T2 – Đông Hòa – Dĩ An Bình Dương.
– Hotline: 0932 121 464
– Website : http://chamsoclaptop.vn
– Facebook: http://www.fb.com/chamsoclaptop.vn
– Đăng ký kênh Youtube nhận ngay thủ thuật hữu ích: https://www.youtube.com/channel/UC4EG4pv4T0CtgnIM3of6tJA
CHAMSOCLAPTOP.VN – Trân trọng từng phút giây để phục vụ khách hàng !
